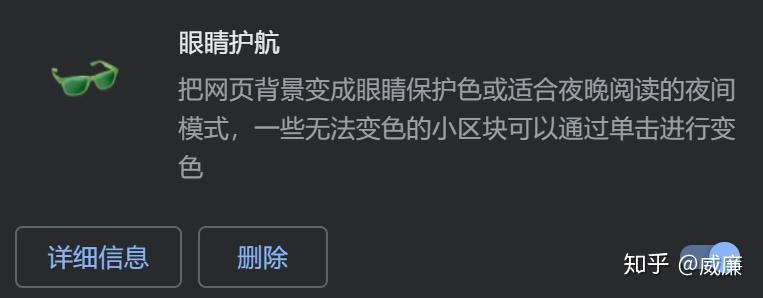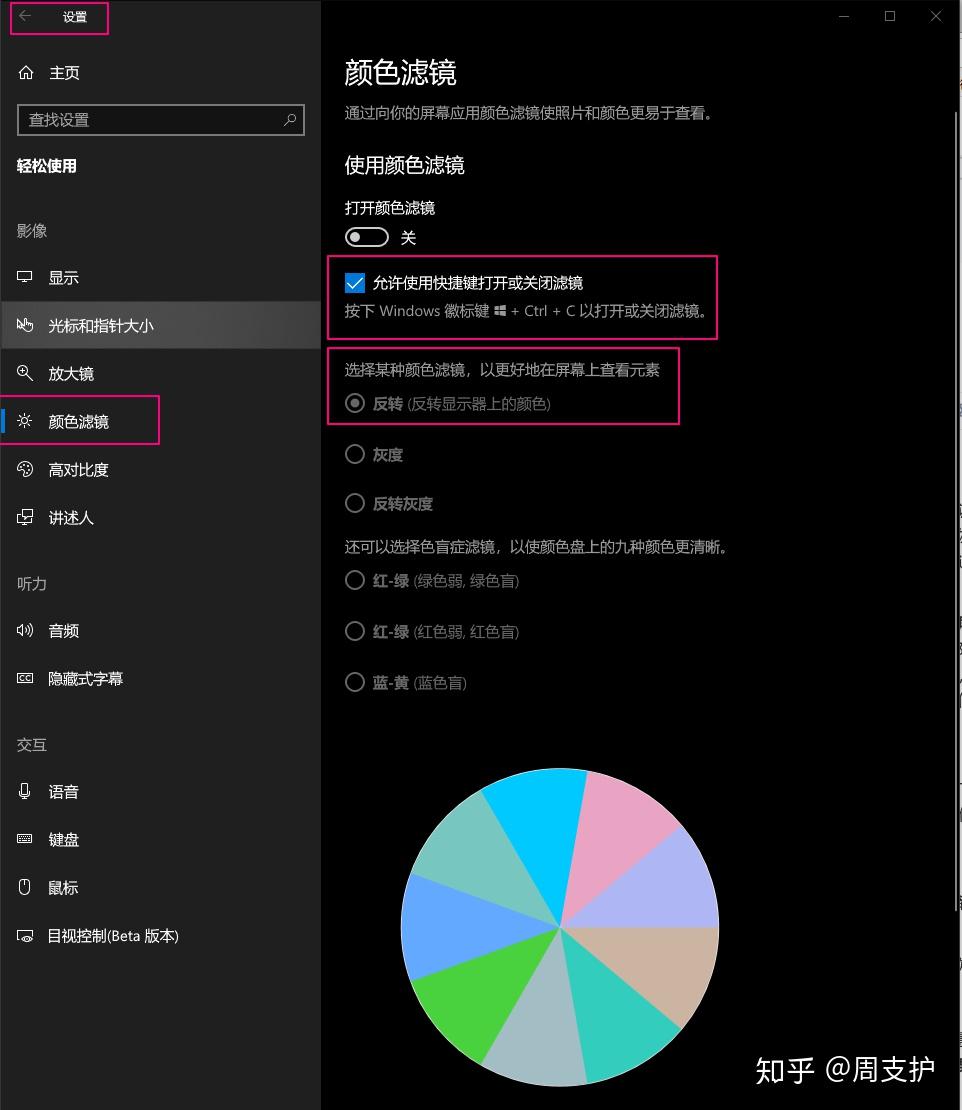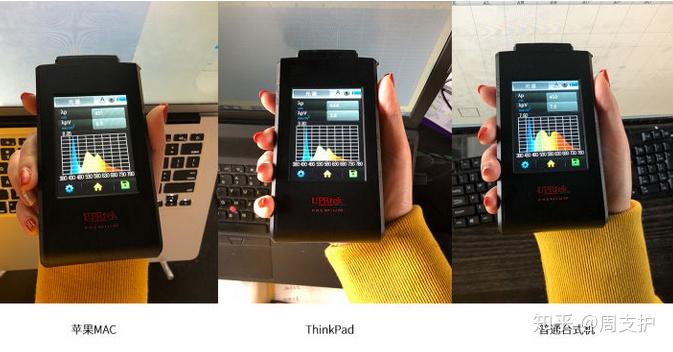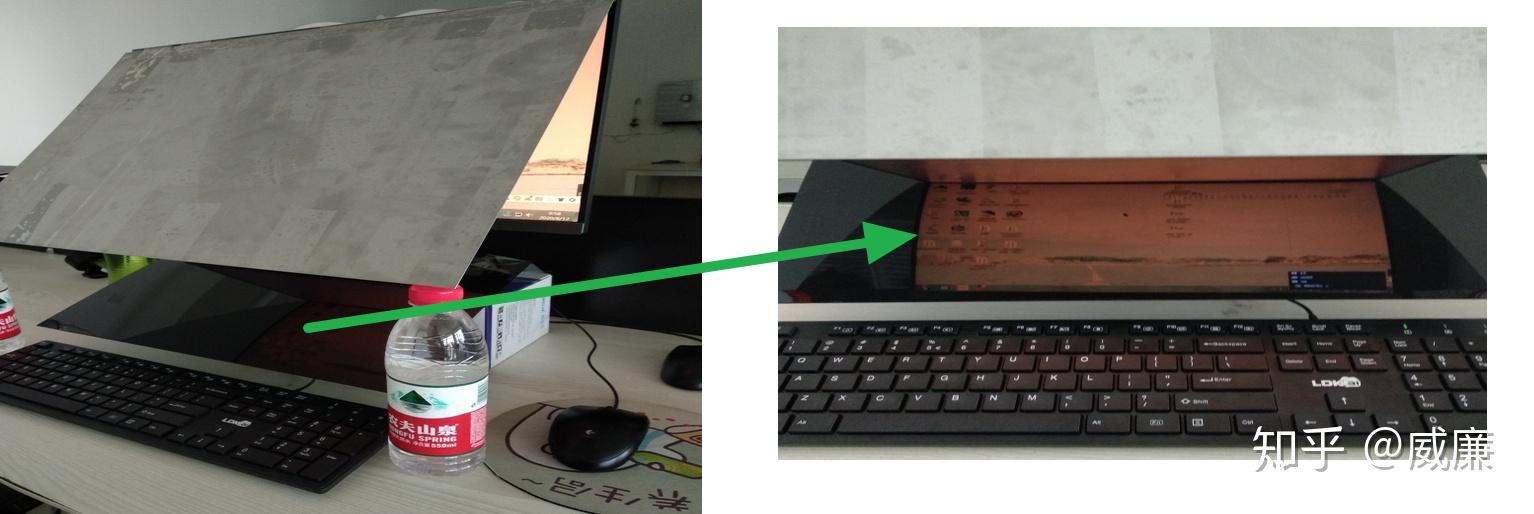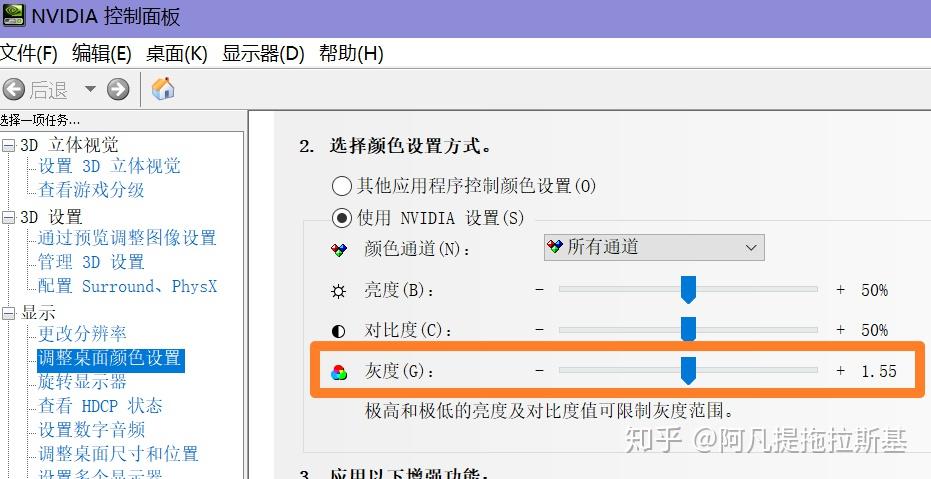如何有效的降低电脑手机或ipad屏幕蓝光真正接近墨水屏的护眼效果最大程度的把自己屏幕变得护眼
本文结构:前言篇(四点)方法篇一(五个 方法与总结)方法篇二(七个 补充方法与经验小结)方法篇三 (五个 软件使用)本文为笔者的实践干货包含了21个知识点不同时间更新录入更多的方法所以分为了几篇因本人才疏学浅时间有限此文并不是太有深度但应该为颇为实用希望能对需要的人有所帮助若有新的经验体会还会持续更新整理进来前言篇(四点)
一、调节为黑白无法避免蓝光发射:
只要屏幕会发亮,蓝光就依然存在,把屏幕调节为黑白显示模式后,亮色的蓝光依然发出,而且和非黑白模式应该是一模一样的蓝光发射量,在网上护眼成为墨水屏的方法几乎如此,调整为黑白屏的方法完全是一种只能达到表面现象的伪方法。
二、好的方法可以大大降低蓝光和刺眼光线对眼睛的伤害:
通过下文的方法可以大大的降低蓝光的发射量和光线刺眼的问题,而且操作也比较便捷,就大大的降低了视疲劳的发生,如果是每天长时间借助电脑办公、写作的人我认为非常有必要进行以下的设置或者类似以下的设置,这样可以大大降低蓝光和刺眼光线对眼睛的伤害,个人认为按文中方法操作得当效果上已经可以极为接近墨水屏或电纸书。(貌似新版本的MAC OS、IOS系统已经开始有类似功能)
如果有会编程的朋友,可以用以下的方式编写一个护眼程序,其中算法里如果可以的话建议加入一个功能就是屏幕白色占比大于X%时自动开启反色,比如屏幕白色占比大于40%时自动开启反色+树木灰+降蓝光模式,这样就更智能了,相信你的软件也可以申请护眼专利了。我自己也会编写软件,但语言用的不是编写WIN程序的所以······。目前的护眼软件几乎都没有这么高级功能。
三、方法的灵魂:
本文包括好多方法,方法的灵魂所在都是不影响舒适轻松阅读、舒适轻松阅读、舒适轻松阅读的情况下最大程度的降低显示器的明度、对比度、色温,达到护眼效果。(目前对比度在大部分显示器上也有明度功能的效果)
四、应该避免屏幕与环境大反差:
不只从蓝光的角度,从综合的角度来说并不是“黑底”就能保护眼睛,也意味着并不是“白底”就能保护眼睛,本文内的每个方法都适用于不同情况,使用时把屏幕调整到能轻松舒适的观看就是最高原则,实践上如何使用应该从自身的感受舒适出发。
较亮环境下不易使用黑底:在大太阳的室外、比较亮灯光照射的环境使用黑底模式,反而会感觉到眼睛视觉非常疲劳、看的非常吃力,这样也会导致眼压过高甚至会发生眩晕等情况。这种情况下就不易使用黑底模式,在这种情况下你更需要的是调整色温、降低屏幕蓝光,调整明度屏幕稍暗于环境视觉上就会很舒适。
较暗的环境下不易使用大白底:要知道人眼瞳孔大小调节是以大范围环境色为基准的,在较暗的环境下人眼瞳孔会放大进光量就很足,在这种时候你使用大白底就会非常刺眼,非常容易视疲劳和视网膜受损,长期以此和用激光笔照射眼睛效果会是一样的。这种环境下就要使用“树木灰”或“纯暗底白字”对眼睛最好,要注意的是“暗底白字”的白字也不能刺眼,把屏幕明度适当降低,色温调暖白字就会观看舒服,此时白字就是“灰字“看起来就很舒服。
光线柔和情况下宜从自身感受出发:你的环境背景光线比较柔和的情况下,你可以使用白底也可以使用黑底、也可以使用“树木灰”,如何设置一定要从自身感受出发,你感受到什么用起来眼睛最舒适那就是最好的办法!忌讳以别人口里说出来的舒适为准。别人说白底好,但白底你用起来非常的刺眼、眼睛很容易就酸涨疲劳就不应该使用白底。别人说黑底好,但你用黑底用三分钟就想吐眼睛非常难受就不应该使用黑底。另外你以前用什么好也不代表你现在用着就好,以此时此刻的感受出发为准最好。
两种通用模式:树木灰和低蓝光低明度模式,可以通用于大量场景,总之从长期使用舒适出发即可。
一定要调节到观看舒适的程度:暗底白字、亮底黑字、树木灰模式,调节后看上去一定要是舒服的、不吃力的。暗底白字,白字不能太昏暗,连文字都看不清,这虽然避免了蓝光问题,但会导致视觉疲劳看的吃力。亮底黑字,亮底太亮扎眼睛,也是会很快速的导致视疲劳问题。树木灰,这个模式下背景和文字颜色太接近成一样,也灰导致看上去很吃力,引起视疲劳。
方法篇一(五个方法与总结)
一、反色模式
对于一般ios、安卓、win、os色彩基本都是大面积的白色(ios最新版在IPHONE X已经有夜间模式,其它iso设备貌似也还没有),这个大面积的白色也就意味着大面积的蓝光,我们就要开启颜色反转模式,反转后就会是大面积的成黑色,要看的文字成白色,这样黑色面积大,可以非常大程度的降低蓝光,因为不发光就意味着没有蓝光,蓝光机就变成微量的。(win10 设置好后可以用win+ctrl+c快速切换,从而保持大面积是黑色的,现在的护眼软件没有一款是能达到这种效果的所以还是得手动一下,如果有会写软件的朋友可以试试写个软件,屏幕亮色达到70%后颜色自动反转,这就能保证一直是护眼的,换画面后也不用一直手动切换)
二、屏幕亮度降低
再一个就是把屏幕亮度降低,蓝光在屏幕亮度降低后也会很明显的降低。注意屏幕调节上“对比度”实际也是调节亮度的,大部分显示器调低对比度能明显的降低暗度。
三、色温调暖
色温调暖也能有效降低蓝光,有个调节色温的软件叫F.lux。其实平时只开F.lux就能很大幅度的降低蓝光,而且它可以设置快捷键退出功能(alt+end)。配合好win10的延时反转用非常不错。
四 a、补充步骤“高对比白色”(201811更新)
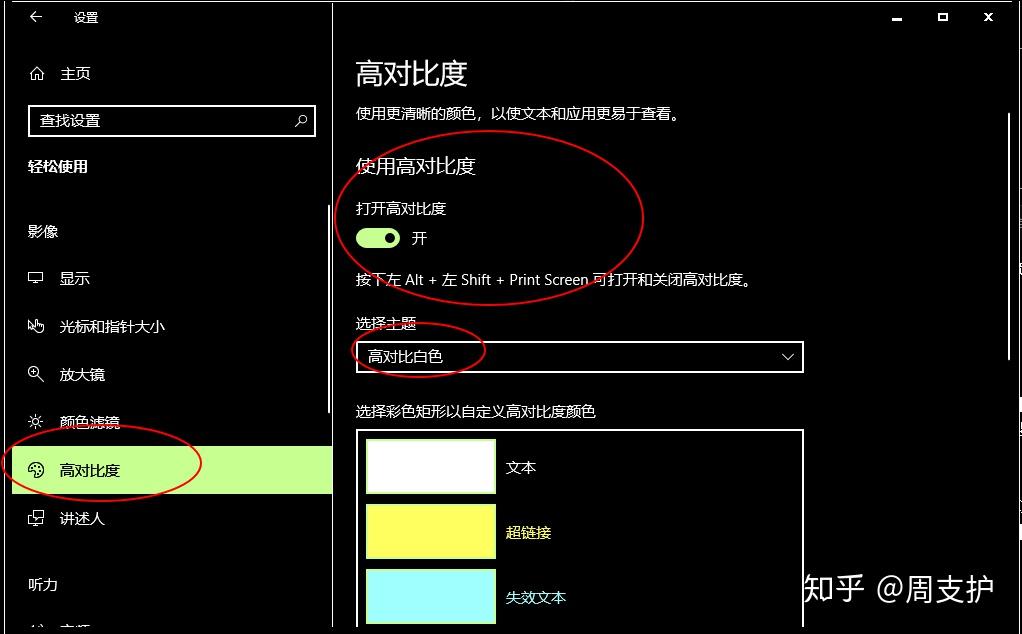
四 b、树木灰
更好的视觉效果的一个技巧,非常舒服的“树木灰模式”!!!
用反色模式会带来一个问题,就是黑的太过于黑,白的太过于白,反差太大给人一种很较难受的观感,再加上高对比模式后这种效果更是明显,所以我做了一个优化。
不用”高对比白色“,而是用第5步的软件DarkDesktop+F.lux+反色模式+调低屏幕亮度。
开启DarkDesktop后调暗几度再打开反色模式,会出现一种较为舒适的灰色模式效果。这种视觉效果就好了非常非常多,显得没那么生硬,而且文字细节都得以更好的展现,反色的画面也没那么强的怪异感,win+ctrl+c切换为本来颜色后,屏幕亮度也比较适合。
DarkDesktop在正常颜色下设置到不刺眼的明度即可,反色过来就会是很舒服的一种灰度,或者反色过来后,自己调节到一种舒适的灰度也是可以的,就不会有大明大暗的那种难受感
在这个模式下,编写文档应该是相当护眼的,而且舒适度也很强,如果要进一步的调暗白色部分,就要用F.lux,DarkDesktop会越调越白。
大家看一下效果截图(实际效果比截图的好很多,截图中f.lux的效果没体现出来)DarkDesktop+F.lux+反色模式:
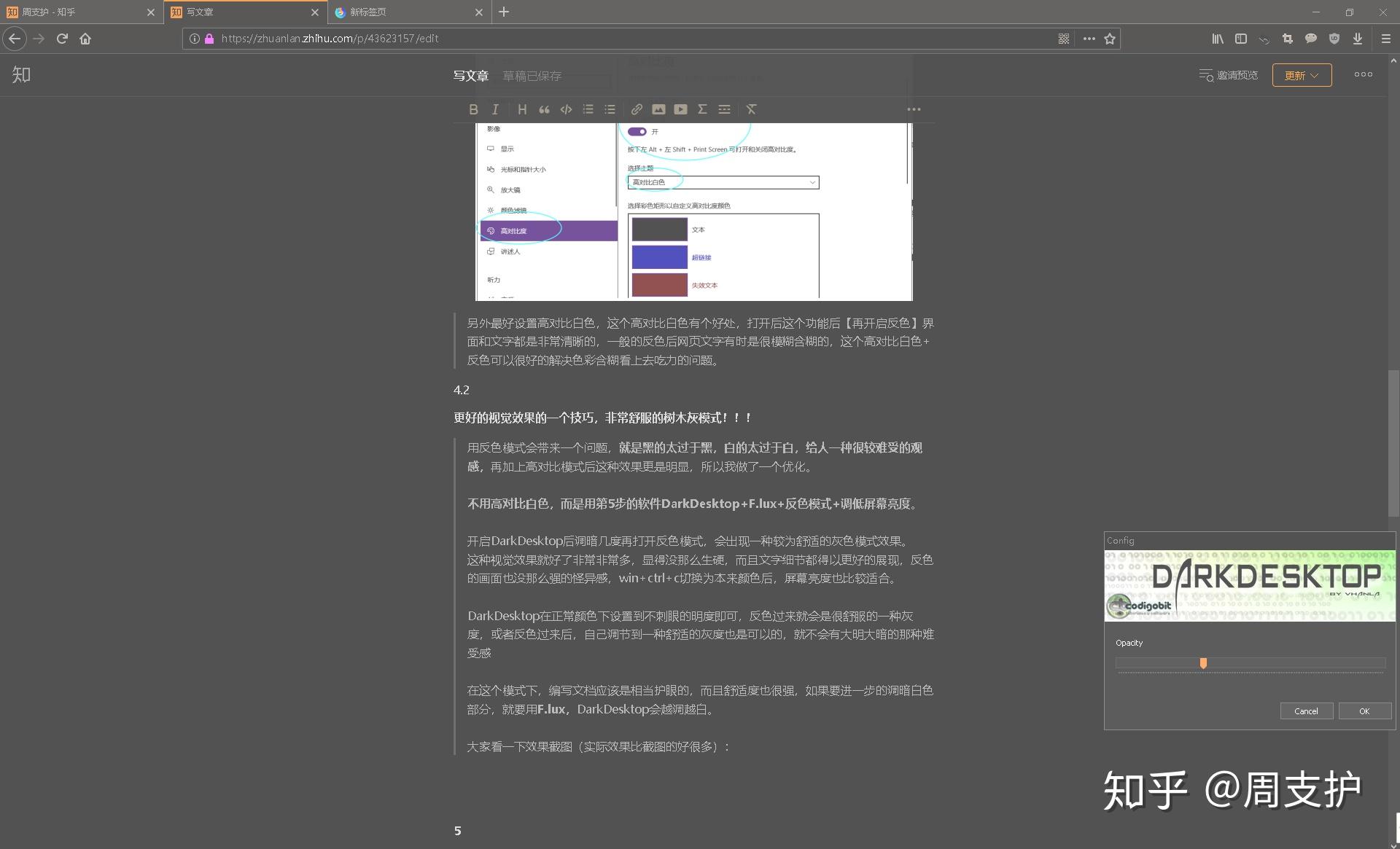
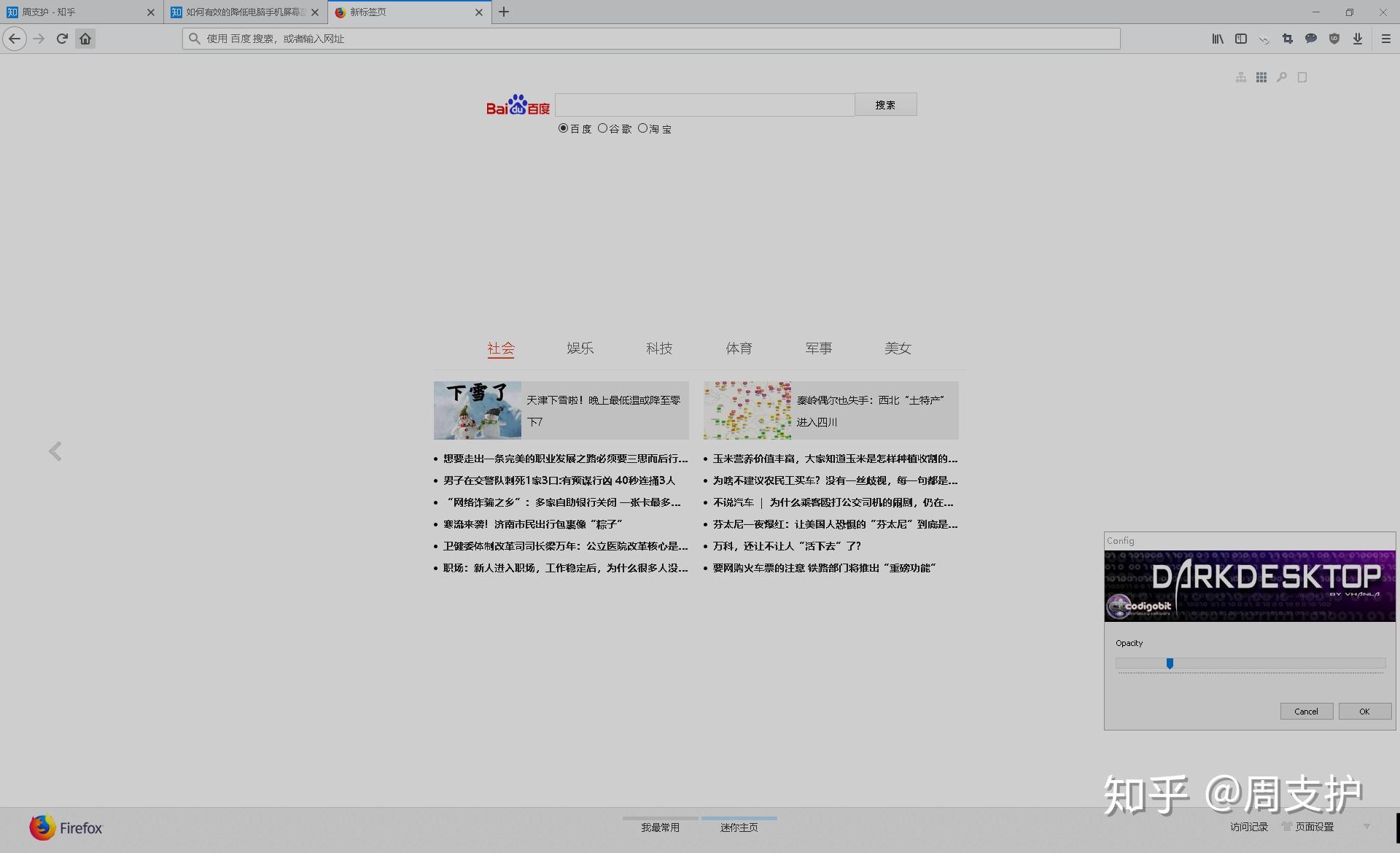
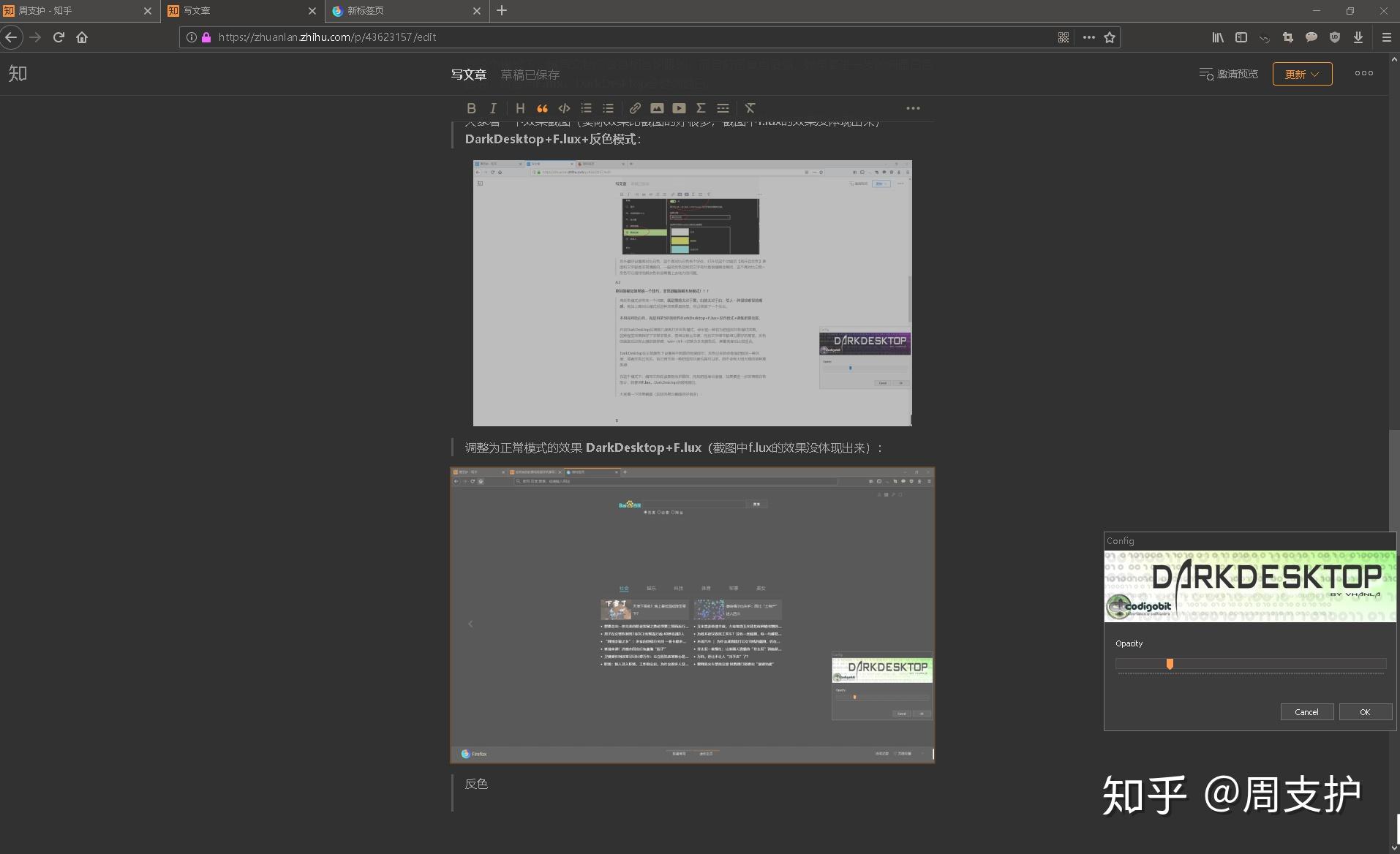
五、如果是非要用白色界面可以使用这款软件调节明度
屏幕亮度调节软件:DarkDesktop很多显示器调节明度都很不方便,不就是调到最暗还是很刺眼,所以就可以用这软件作为调节手段。这个软件配合反色模式和f.lux可以有很舒服的”树木灰“效果。
结论
三者配合可以很大程度的降低蓝光,降低对眼睛的伤害。(知乎一朋友帮我用光谱仪验证过说效果特别的好,明亮、色温、反色独立使用也有都有明显效果/20191001)
如果有仪器的人可以用放大60倍的便携式显微镜进行观察(优点是比光谱仪便宜方便),可以观察到led屏幕上的led灯珠蓝色发光体部分大大的比平常降低了亮度或者就是直接熄灭,另外其它几个色正常工作。
每个人都可以用的一个是否有效的检测办法就是用你手机靠近屏幕拍照,放大查看,也能起到显微镜的效果,只是没那么好而已。
以下是我自己拍的对比图大家可以做个参考建议点击后看大图模式:
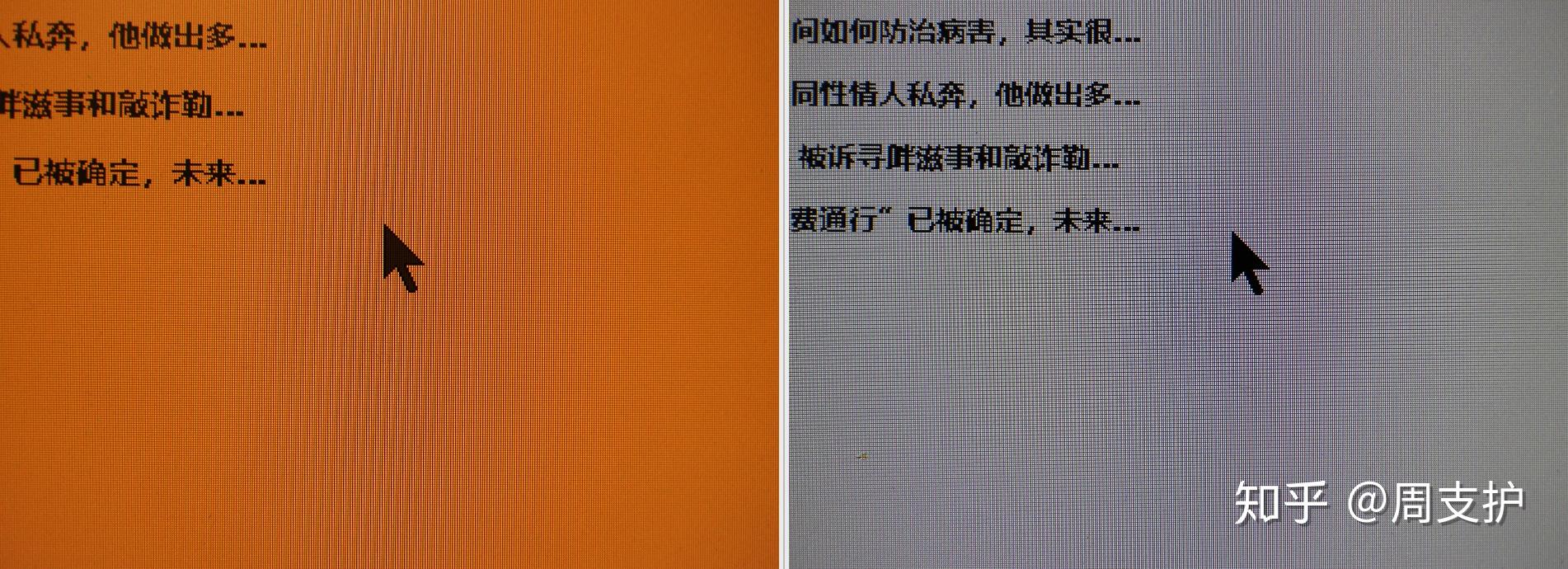
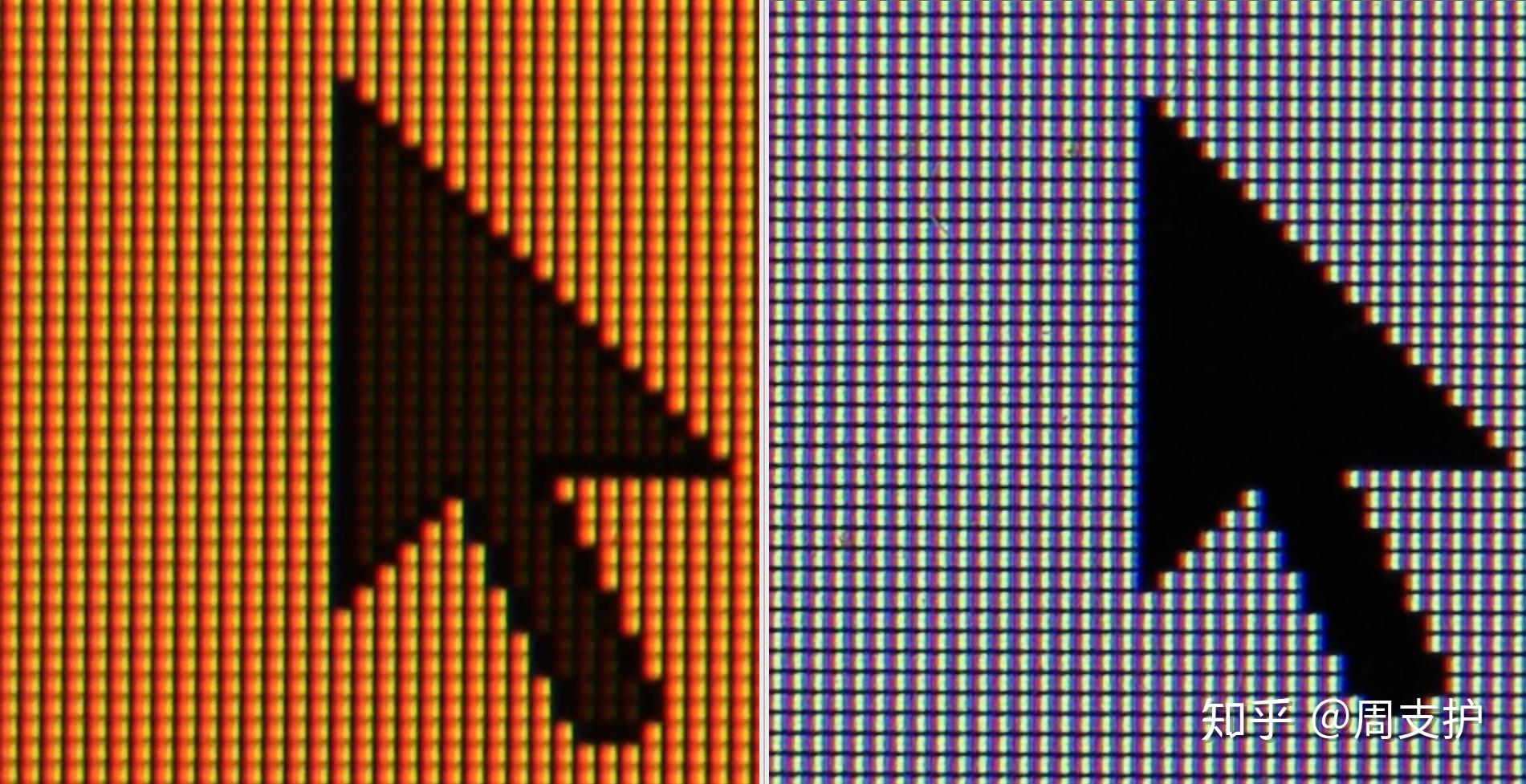
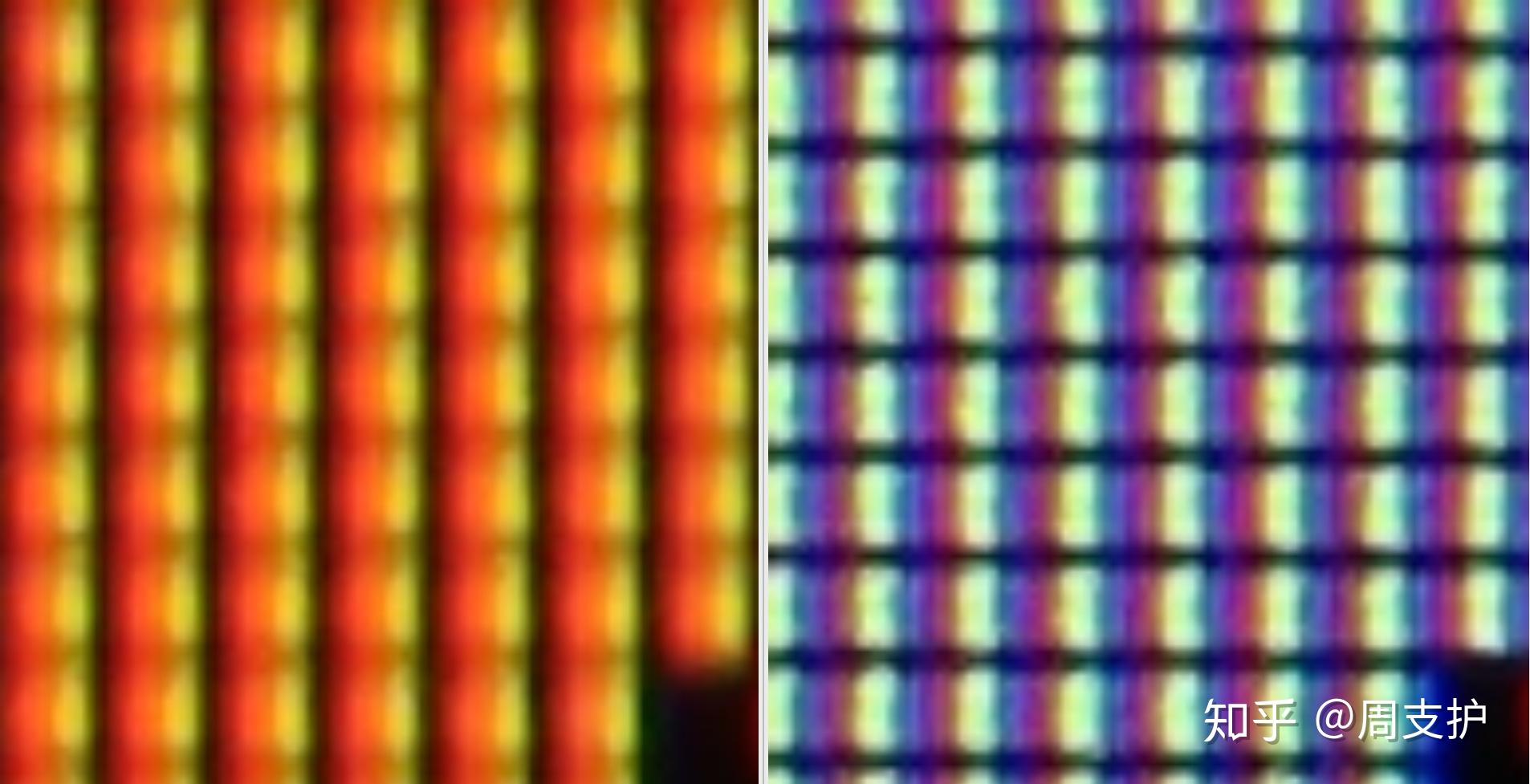
这个方法可以非常大程度的降低屏幕的刺眼感,用或不用眼睛的舒适程度有非常大的区别的,大家可以自行设置了感受一下区别,我用下来几个小时的码字眼睛的劳累程度相比未设置的情况大幅降低,码完几个小时的字后看别处也没有平常那种“恍惚”、眼干、昏沉的感觉了。
反色开启后图片是没法看了,色温调暖后图片也是会偏色所以支持的就是文字或简单的图标阅读上的这么一来还是很护眼的,图片工作的会严重偏色也就不能这样玩了。
这个方法能很接近墨水屏的效果(而不是墨水屏的样子),每天面对电脑屏幕工作2小时以上的人,又不想买墨水屏或者有墨水屏显示器但延时又太低的就可以用这个方法来处理文字之类不需要准确辨认色彩的工作,实际调节不要太过度,以舒适感为主就行。
不过个人体验下来还是不如墨水屏、全反射屏来的舒适,不过可以比平常的状态提升很多,顺带提一下CLEARink屏幕应该是更好的选择,但还未上市。
直观感觉,显示器如果大面积亮色情况下眼睛的“紧绷”程度就会很高,按这篇文章调节后会好不少,但使用墨水屏就完全无“紧绷感”。(这里的紧绷感就只是一个感觉上的大概比喻可能不准确),这种”紧绷感”无需任何仪器测试或怎么证明,应该大部分人自己就能明显的感觉到它是存在的(其实就是明显的视疲劳)。
方法篇二(七个 补充方法与经验小结)
一、快捷调节方式:
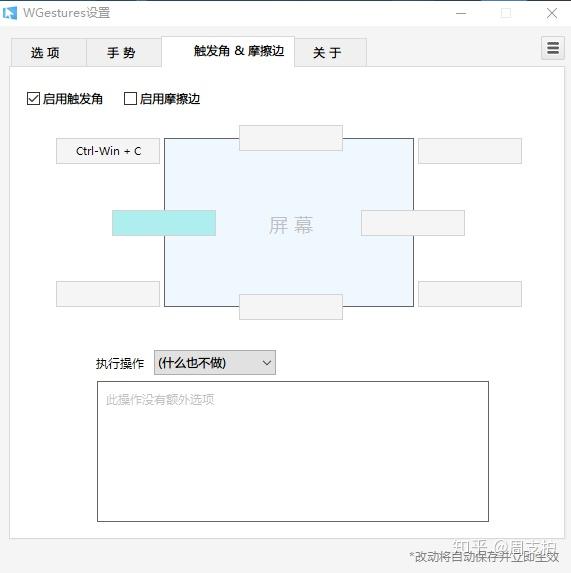
二、字体放大:(20190301更新)
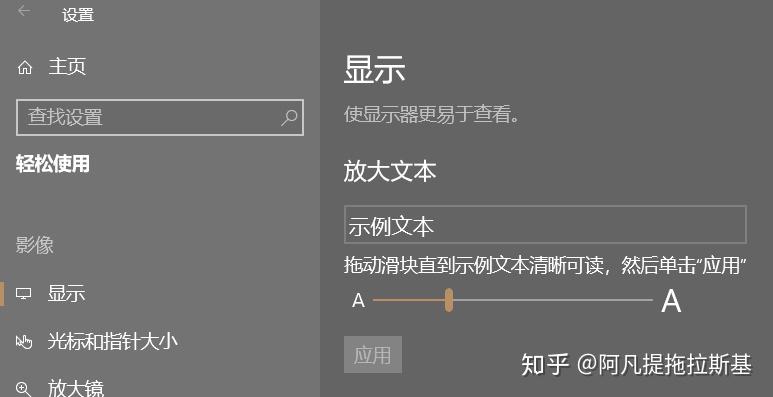
三、特别注意
应该选择自身舒适的适合环境的使用方式,如果使用上边的方法后出现眼部或身体不适应的应该立即停止使用,因为、反色、暗色使用不当屏幕与环境色会有巨大明度差(大明大暗),可能会引起一部分人的眼部不适或身体不适,蓝光是降低了但反而造成视疲劳和不舒适也不好。但也要从实际感受出发,如果你觉得眼睛舒服了一大截,那就保持使用即可,千万不可从别人嘴里衡量自身感受,一切从实际出发即可。
这个方法很像很多软件的夜间模式的升级版,知乎APP也有夜间模式,但这种夜间模式估计有一部分人是无法适应的,不过有的人用几次或半个小时左右就可以适应
如果无法适应反色,也可以只用软件F.lux、iris pro进行适度的蓝光降低也不错。
四、防骗小提示
市面上各种屏幕贴膜、手机贴膜、屏幕保护罩商家都喜欢用紫外灯测试蓝光,特别注意紫外线和蓝光是完全不同的两个概念蓝光应该使用蓝色led灯做测试,能有效过滤蓝光的只有黄色、深黄色滤膜。不要把紫外线和蓝光混淆。(其实某宝上20多元的蓝光眼镜或者蓝光夹片就能很有效的过滤蓝光)下图是紫外线灯非蓝光灯


另外不要用偏振镜片,就是开车用的防眩光的夜视镜片,用这种镜片可以100%隔绝蓝光,但是正常光也隔绝了,屏幕会是一片漆黑。
对护眼屏幕感兴趣的可以看一下我的这篇文章,我收集了大量的资料:
五、漫射减弱的研究:(201901)
《漫射减弱》
最近得到一个灵感!!就是利用漫反射原理,蓝光反射后会大大减弱,我认为可以买一块比较好的表面比较光滑平整的黑色亚克力板,平常文字工作时就看亚克力板上的反射图像,这样再配合前边提到的“树木灰模式”就可以超很低成本的超级护眼(不能用镜子,镜子相当于完全折射了)。但我没有光谱仪无法实测蓝光是否降低,原理上应该是再次大幅降低了,实际观看下刺眼的感觉也大幅的降低了,而且画面是完全可以看清楚的!!
感兴趣的可以把手机屏幕关闭,用手机屏幕折射电脑屏幕看一下效果,手机屏目关屏后反射电脑屏幕的效果很类似黑色亚克力板的效果了,是不是刺眼感明显的降低了不少!!比较类似演讲提词器,不过演讲提词用的是镜面。
知友 制作的漫反射设备/20200814更新
之前上文写到可以通过漫放射的方法吸收蓝光能量,知友 @苦逼的drafter 进行了这个护眼方案的实践,并觉得效果很好,说道:
六、对目前的主流软件系统护眼模式的评价:(201902)
mac os、windows、安卓、ios目前最新的版本可以说基本都有“暗夜模式”了(安卓部分没有),但任然有问题,第一个支持的都较为“撕裂”,一些应用、网页上根本不能体现出效果。第二个暗夜模式,黑的太黑白的太白没有文中的“树木灰”中阶的效果,用起来一般其实难以适应。第三个如果只开蓝光防护,都怕视觉影响大所以效果微弱,可以忽略不记。
七、目前我正在使用的方案20190623(比不上墨水屏但感觉已经非常完美)
之前琢磨的《漫射减弱》效果和合制作难度都较大已经放弃,目前我本人已经换成31.5寸的4k飞利浦显示器(328E1CA)做最佳的护眼调节配合方案,显示效果非常震撼也较为护眼,飞利浦31.5寸的328E1CA是我精挑细选非常适合用于上边这个文章护眼模式的显示器,VA屏的缘故调暗色后没有IPS屏的那种漏光现象,暗色暗下去也可以非常暗,效果非常完美和震撼。ips屏虽然平常显色彩的均衡性好不同角度不会偏色但调成大范围黑色后效果不是很理想,另外没有什么太大要求我建议大家就用自己手头的显示器做其实也挺好,但如果不到4k的话用上边文章调整后显示的细腻程度不高而已,对于我来说目前飞利浦的31.5寸屏+护眼设置方法(上边连接里的文章)是很护眼也非常完美的,能成功非常好的快捷的实用的生产力工具!方法篇三 (五个 软件使用)
一、护眼软件Iris pro(此软件也支持苹果mac os)
PC上的护眼软件一个叫Iris pro的也较为好用,建议支持正版,如果手头紧的话也可以百度以下“Iris pro”你懂的。这个软件的优点:a、这个软件对多屏支持较好,DarkDesktop无法支持多屏。b、这个软件暗色调节在windows反色模式下也同样保持暗度,DarkDesktop在反色后反而会发亮。c、它兼有F.LUX蓝光护眼调节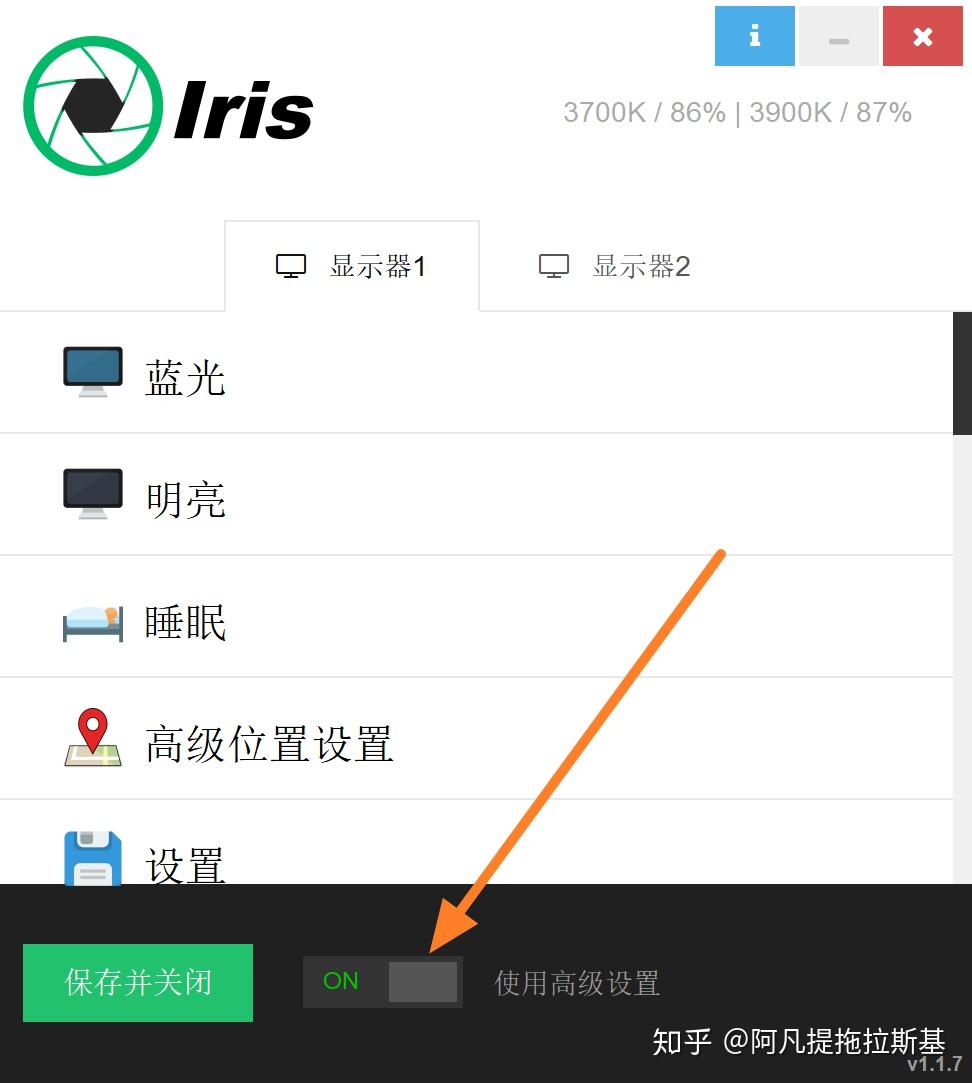
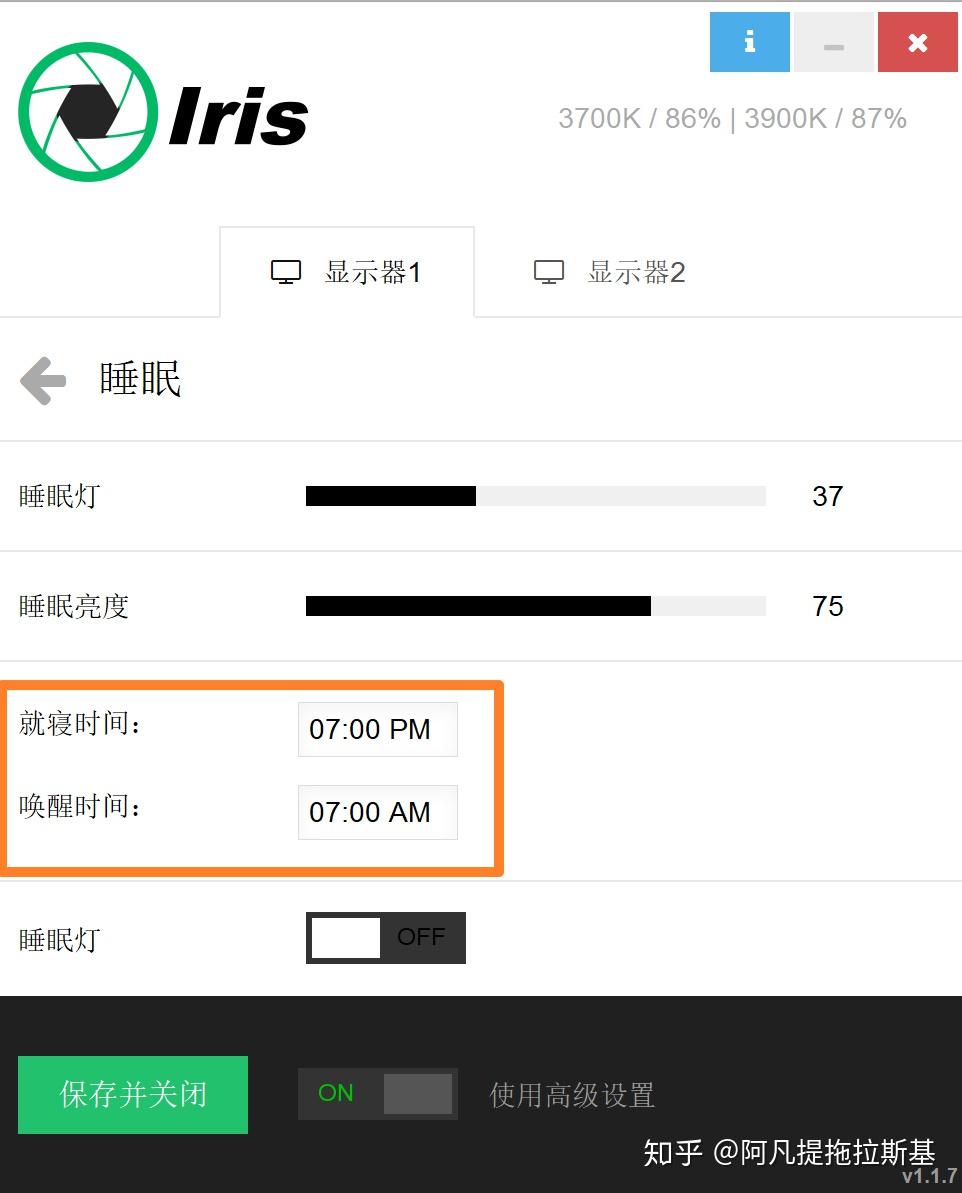
二、显卡“伽马值”或“灰度”(如上图)
显卡的“伽马值”或“灰度”调节,可以让显示器“反色”后暗色不可见的地方更为突出,也可在屏幕对比度调暗、明度调低后依然暗部可见,就不用担心颜色稍暗就黑漆漆一片。
三、安卓

手机设置为灰色和反转模式一般手机设置为灰色都是在“无障碍”选项里边的“颜色校正”或者“通用”–“视觉”–“显示调节”–颜色反转、色彩滤镜安卓可以使用more shortcuts或者quick shortcuts创建快捷方式时候注意在软件中搜索的时”颜色反转“或”颜色校正“的所在界面顶头标识比如”无障碍“、“显示调节”。
四、IPAD、IPHONE上的快捷护眼设置无需任何软件
(基于版本12.4.1编写 201909)。
四a、极限降低亮度
此步为非必需的设置项,是否设置取决于你平常使用环境是否过于昏暗。提示:过于昏暗的环境不利于眼部健康,夜晚使用也尽量使环境有比较温和的亮度为好。
设置–通用–辅助功能–显示调节–降低白点值:可以设置到80%就可以极限降低亮度(通过屏幕右上角划入屏幕长按亮度调节即可看到极限暗度,此时即使在非常暗的环境下也可以使用不刺眼了)
四b、极限降低蓝光
设置–显示与亮度–夜览–把色温条拉到较暖最右边。(通过屏幕右上角划入屏幕长按亮度,然后点击夜览,即可有降蓝光效果)
四c、快捷开启、关闭
a、设置–通用–辅助功能(中间点)–辅助触控–辅助触控:打开(闲置不透明度建议设置到50%,否则反色后很难找到)b、设置–通用–辅助功能(最底下)–辅助功能快捷键–降低白点值:勾选、经典反转颜色:勾选(通过点击悬浮球后,再连续点击三下“主屏幕”可以秒开光“降低白点值”+“经典反转”效果非常厉害,白天不建议使用“经典反转“。此时”夜览“模式还需要通过屏幕右上角划入屏幕长按亮度条来开启。)
四d、树木灰
如果要达到树木灰的效果,可以按照下边图片的设置进行无需任何第三方软件。打开经典反转时候,可以按以下路径进行树木灰的设置。设置-通用-辅助功能-显示调节-色彩滤镜-色调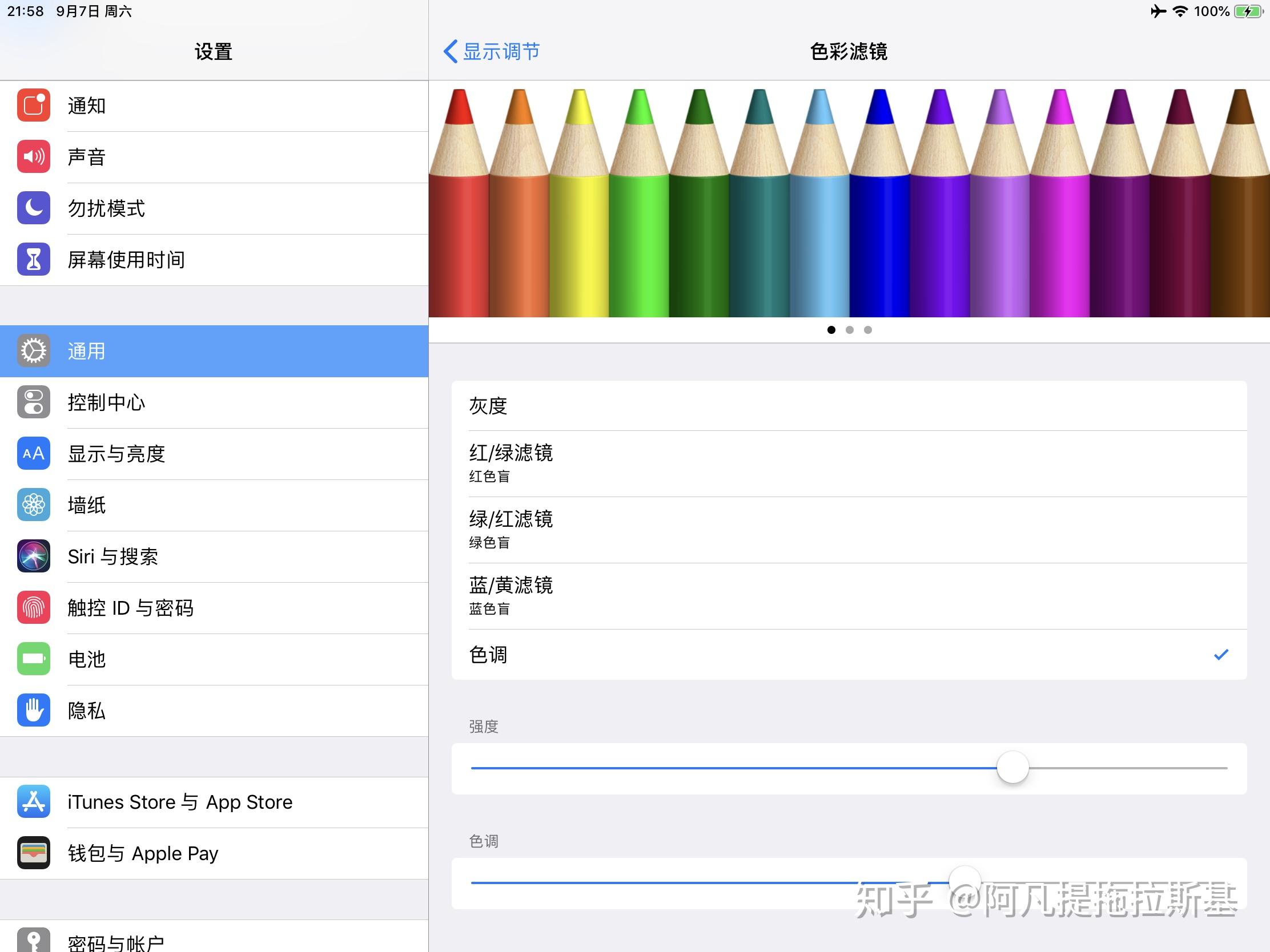
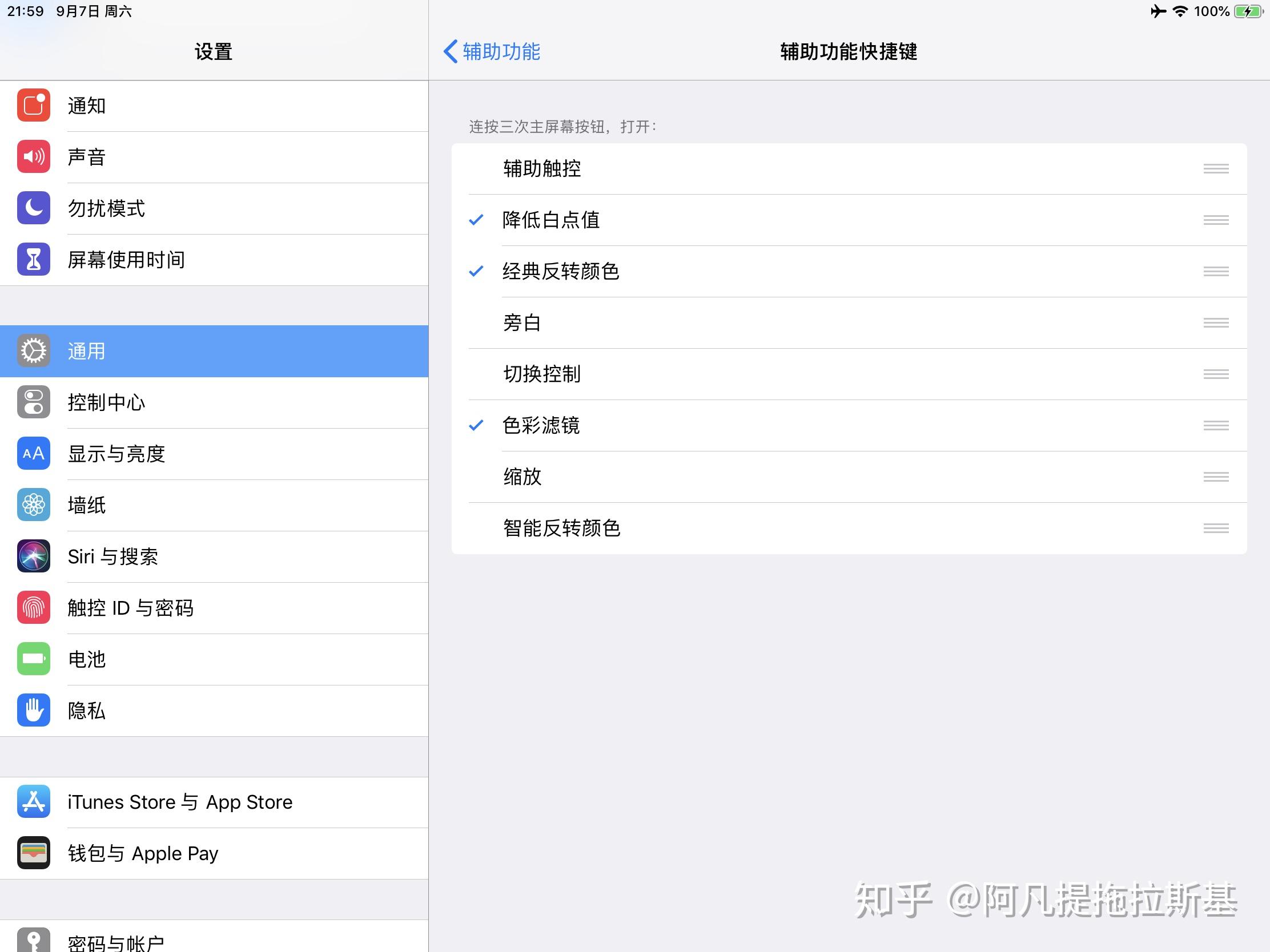
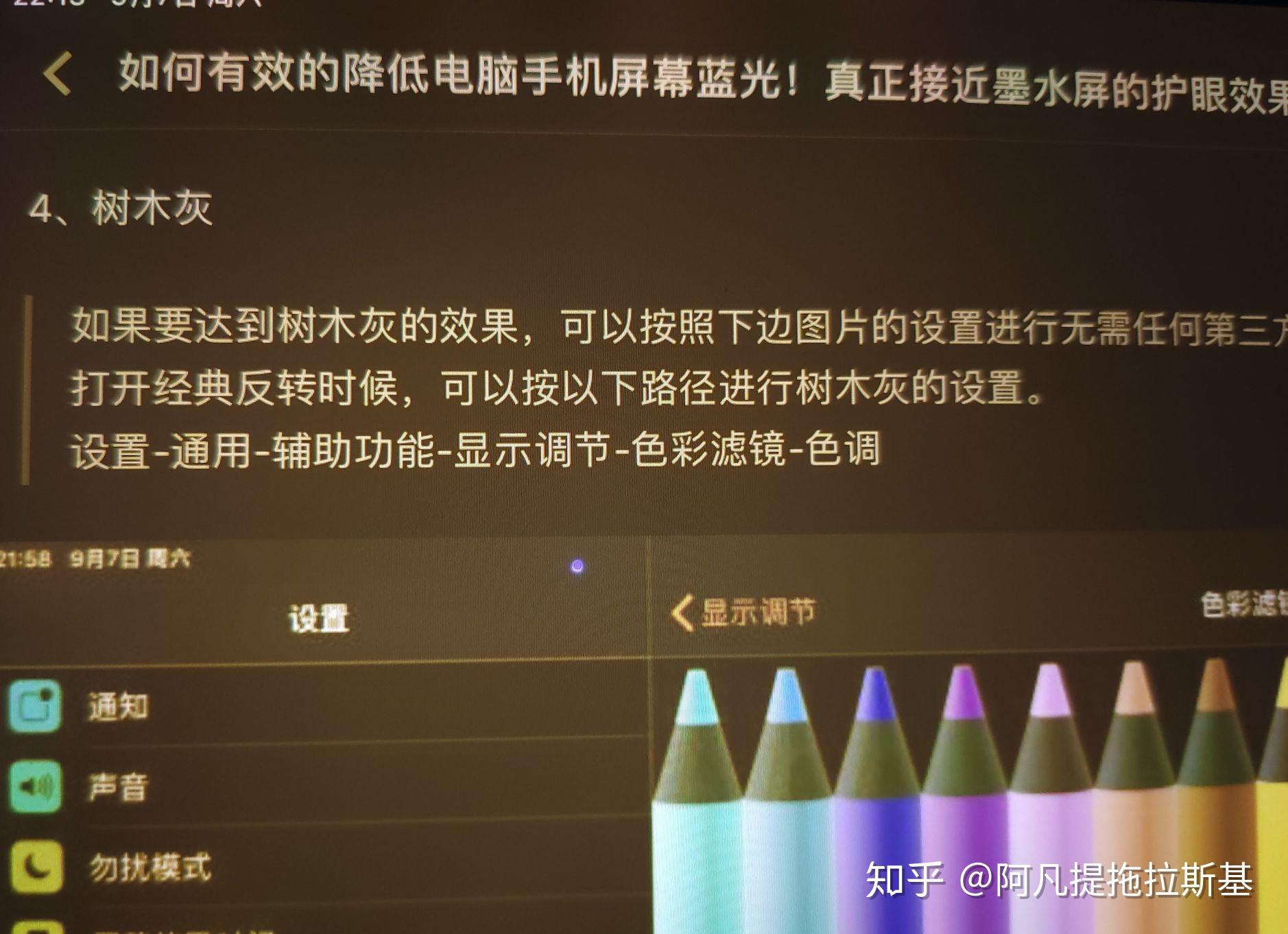
另外安卓最近发现比较好降低亮度的一个软件叫”夜间模式“图标是一个小月亮配墨蓝色背景。
(20191011)苹果ios推出ios13后其实效果也不是太理想 mac os也是如此,上边方法仍然有意义。五、浏览器–有黑夜模式的浏览器插件推荐(20200307更新)WINDOWS 火狐浏览器(此插件可以设置白名单、激活时间)